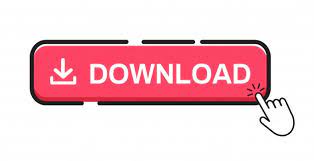

Select the first paragraph on the page following the page break.
How to change the margins in word 2018 manual#
If a page break is occurring and you do not see a manual page break with Show/Hide ¶ on, check the paragraph options: Page breaks may have been created by a user where specific paragraph settings have been selected. Removing page breaks created with paragraph formatting

How to change the margins in word 2018 how to#
Recommended article: How to Quickly Remove All Page Breaks in a Word Documentĭo you want to learn more about Microsoft Word? Check out our virtual classroom or live classroom Word courses > Viewing page breaks If you are a keyboard only user, check out our article No Mouse? Using Keyboard Only Navigation in Microsoft Office. However, if page breaks are automatic, you can't remove them, you can only adjust where they occur by editing the document (such as changing margins, paragraph spacing and font size). You can delete manual page breaks by selecting them and deleting them.
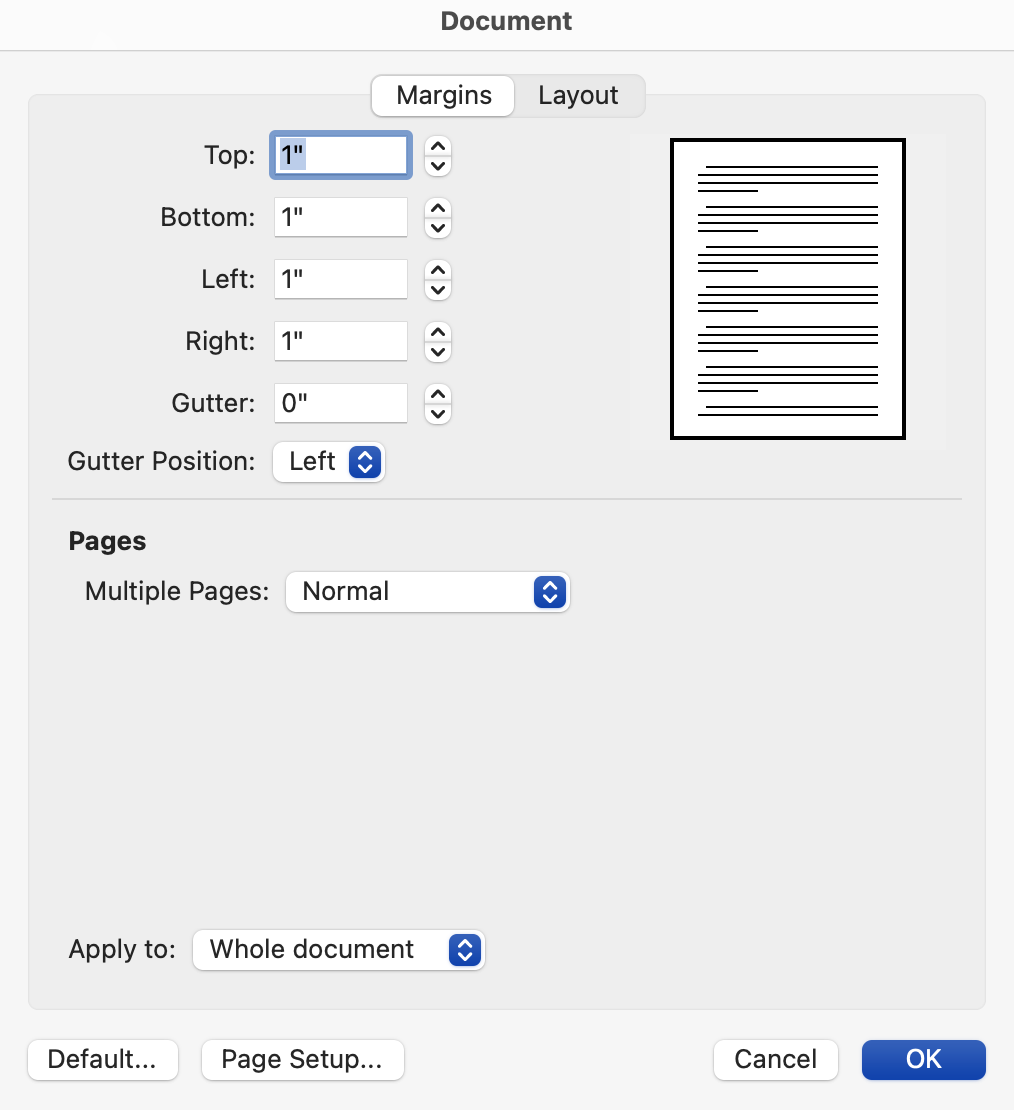
Automatic page breaks are inserted by Word based on settings in the file (such as font size, paragraph spacing, page size and margins). It's important to understand that there are both manual page breaks and automatic page breaks in Word. You can add or remove page breaks in Microsoft Word in a number of ways. You can then remove the border around the table and insert your text, as desired.Insert or Delete Page Breaks in a Word Documentīy Avantix Learning Team | Updated January 10, 2021Īpplies to: Microsoft ® Word ® 2010, 2013, 2016, 2019 or 365 (Windows) The width of the table can be adjusted so that it extends into the left and right margin area, just as you did for a text box. (You can format the text box so that its default border doesn't print, if desired.) If the text box is truly within the header or footer area, it is treated as a part of the header or footer and will repeat on every page, as configured.Ī third solution is to place a single-row table in the header or footer. You can then place text within the text box as necessary. In other words, your footer is now 0.2 inches wider than the main body of your text.Īnother potential solution is to place a text box in the header or footer area, making sure that the box extends into the normal margin area of the page. Thus, if you have a one-inch left margin and you set a –0.2-inch paragraph indent, the effective margin is now 0.8 inches. Besides setting positive paragraph indents, Word also allows you to set negative paragraph indents. Thus, if you have a one-inch left margin and you have a 0.2-inch paragraph indent, the effective margin (on the printed page) is 1.2 inches. Remember that paragraph indents are additive in relation to margins. The first (and perhaps the simplest) is to simply set the paragraph indents for the footer. There are several approaches that you can use when solving this problem. Specifically, how can you set margins that result in a wider print area for a header or footer than for the main body of the document? You may be wondering how you can set different margins in a header or footer, however. You can even change margins in the middle of a page, if desired. Word provides you with complete control over how your margins are set in a document.
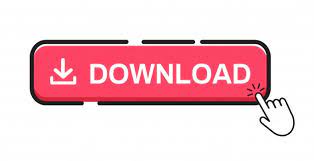

 0 kommentar(er)
0 kommentar(er)
